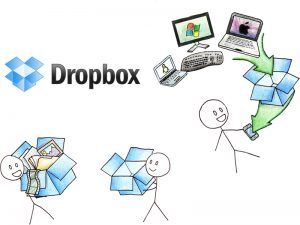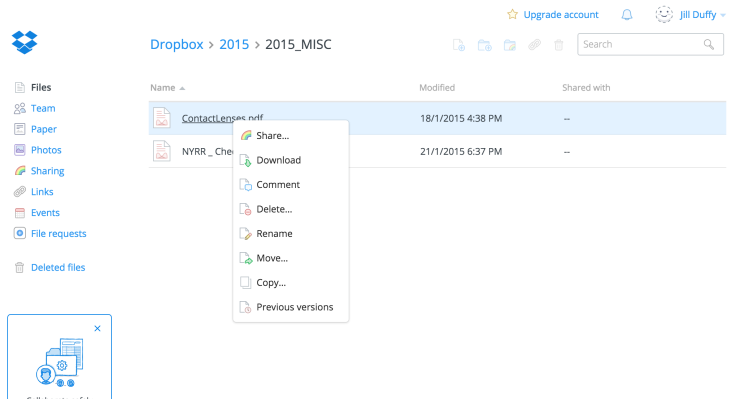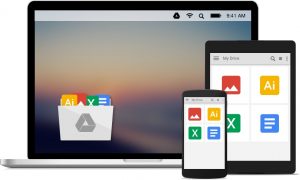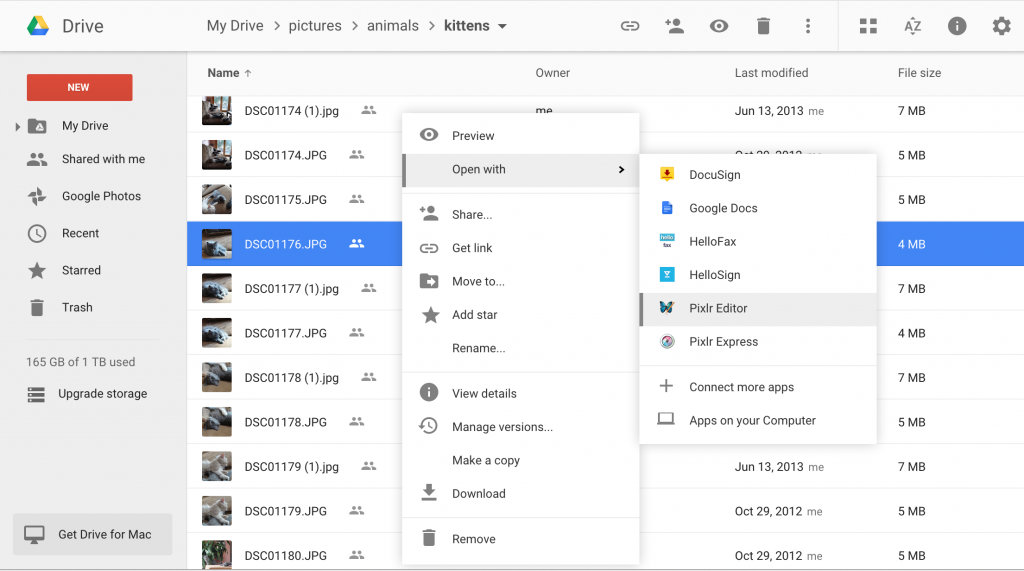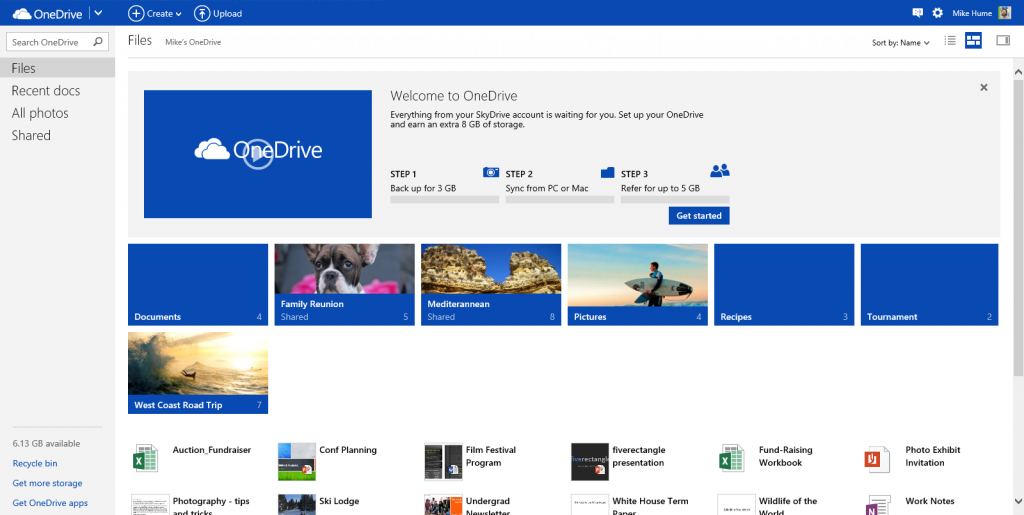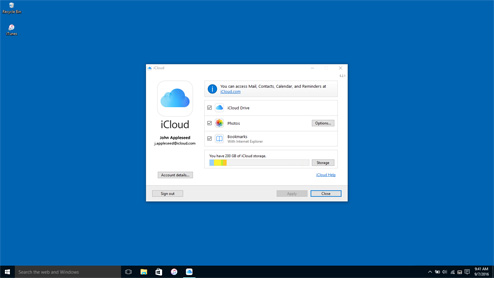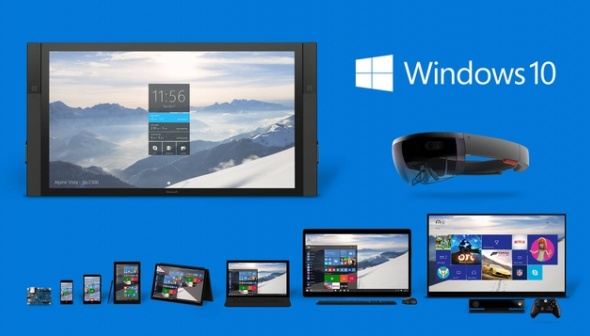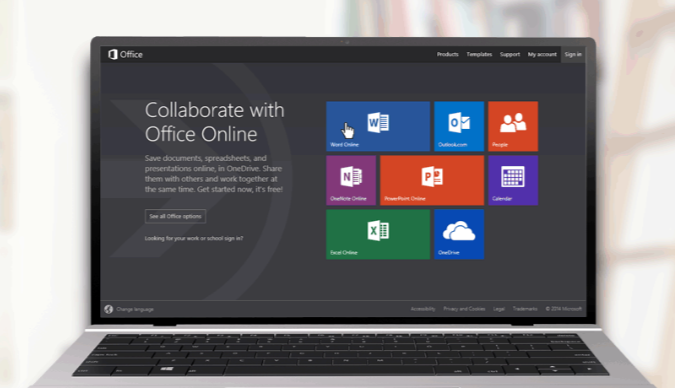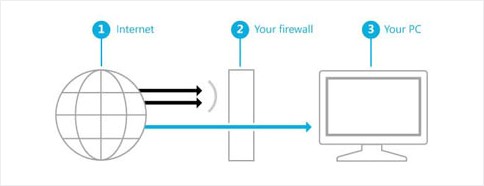If you have ever experienced a hard drive failure you have probably lost photos, videos and other important files. Or, if you have owned your computer for a while, you’ll probably find you’re running out of space on your hard drive, slowing everything down. Luckily, cloud storage can help you protect your files or free up space on your computer, usually automatically.
However, it can be challenging when trying to choose an online backup and storage service. To make it a little easier, we have described a few of the leading providers, with some pros and cons for each you should be aware of.
Dropbox
Dropbox is one of the most well-known online backup services there is. The free version gives you 2GB of storage to start out, and Dropbox is designed to be installed on your desktop computer in order to sync files with the cloud. You can then share these files with anyone with a link.
Many people use Dropbox as an alternative to Facebook to share family photos. Dropbox also offers a smartphone app that backs up your photos online automatically. The service is also used by businesses to easily share and collaborate on documents.
Dropbox Pros
- If you’re looking for a place to backup your photos and other files, Dropbox is great because its interface mimics the Windows folder interface.
- It’s easy to share files and folders just using a link.
- It’s not actually necessary to download the client to use Dropbox.
Dropbox Cons
- While you start out with 2GB of free storage, getting more storage either costs an annual recurring subscription fee, or is the result of referring friends and family to Dropbox.
- Dropbox sometimes changes its terms on the drop of a dime, meaning you may lose access to your online backup files unless you pay a fee.
- If you already have a Microsoft or Google Account, Dropbox may be redundant.
Google Drive
Google Drive is Google’s comprehensive tool for online backup and storage. In fact, Google Drive is much more than cloud storage—it offers free productivity software similar to Microsoft Word, Excel, Powerpoint and more.
Like Dropbox, Google Drive features a sync client you install on your computer that performs automatic backups. And, like Dropbox, Google Drive features a smartphone app so that you can access your photos and files anywhere. It’s also integrated with Google’s free and generally well-regarded online photo manager.
Google Drive works best for anyone with a Gmail account and an Android phone.
Google Drive Pros
- Google Drive offers 15GB of free storage to start, which is more than Dropbox; you can get more storage by installing the Drive app on your iPhone or Android smartphone, or by buying a yearly subscription for a nominal fee.
- Drive is integrated with Google’s free email service Gmail; this makes sharing photos by email easy.
Google Drive Cons
- If you’re not used to it, the user interface can be somewhat confusing.
- If you want to share documents, sometimes whoever you’re sharing them with may be prompted to sign into Gmail.
- Drive’s word processing and spreadsheet programs are not nearly as powerful as their Microsoft counterparts.
OneDrive
OneDrive is Microsoft’s take on online back and storage. In many ways it’s one of the more powerful and versatile cloud storage options available. Like Google Drive and Dropbox, OneDrive uses a sync client you download onto your computer (Windows 10 comes with this utility preinstalled) to automatically backup your important files. And, like Google Drive, OneDrive features its own online suite of productivity applications so you can edit wherever you have an internet connection.
OneDrive starts out at 5GB of free online storage, although anyone with an annual subscription to Office 365 (what used to be called ‘Microsoft Office’) receives 1TB of free storage.
OneDrive Pros
- If you have an Office 365 subscription, that 1TB of online storage is usually more than enough to backup your most important files.
- You don’t need to purchase a subscription to access the free, online version of Word and Excel.
- If you’re a Windows users, the OneDrive user interface is probably the easiest to use.
OneDrive Cons
- For whatever reason, the OneDrive sync client can take up a lot of system resources, slowing down your computer.
iCloud
It may come as a surprise, but Apple’s iCloud online backup and sync service can be used on Windows computers. So, if you have an iPhone and perhaps a Windows laptop this makes it easier to backup and access your files.
Of course, you will need to have purchased an Apple product such as an iPod, iPad, iPhone or Macbook in order to use iCloud.
USB Drives Provide an Extra Layer of Protection
The one drawback to all of these services is that they may all end one day, leaving you with no access to your files in the cloud. So, it’s a good idea to hedge your bets and, while using online storage, take the extra step of backing up your files locally. USB thumb drives are ideal for this task. Inexpensive and capable of storing a lot, USB drives can serve as a “backup of your backup.”
Are you using USB 3.0?
Read our recent article on local storage to learn more more about USB thumb drives.
Or, if you’re interested in trying out USB 3.0 — the latest in USB storage technology — for yourself, the Kingston Digital DataTraveler USB 3.0 flash memory drives are on sale right now on our newly launched hardware site CompuCleverGear.com.