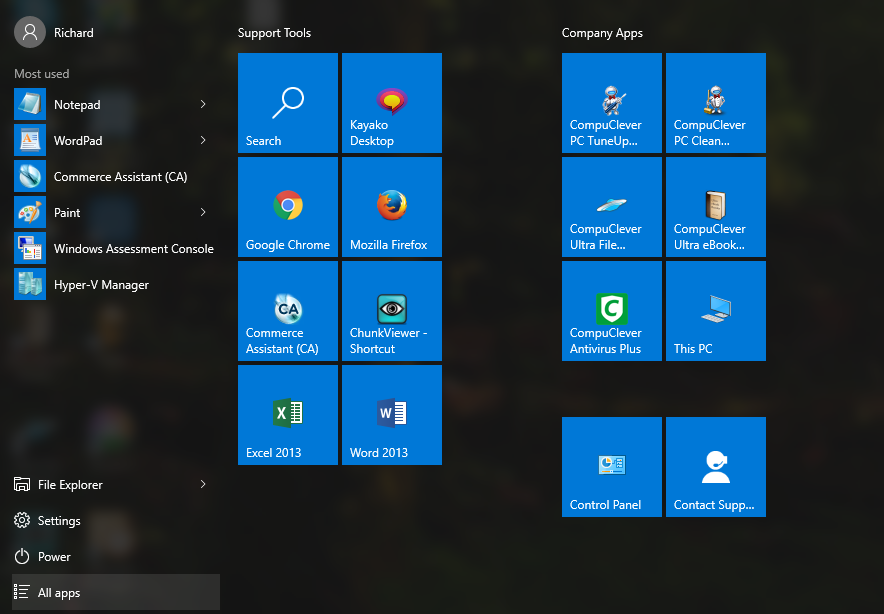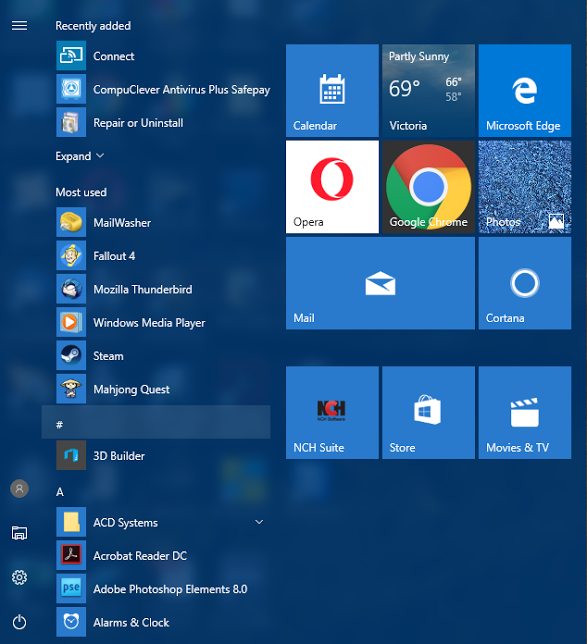Incognito, according to Wikipedia, from the Latin incognitus, refers to a person who wants to remain anonymous to the world and others, in hiding or shut off from humanity.
Web surfers have the option to enable privacy mode or “Incognito” mode on their browser. Each of the main browser type offers some level of private browsing. It is known as Private Browsing, InPrivate Browsing, and Incognito depending on the type of browser used.
Basically – this is a privacy feature that quite simply provides some privacy on your local computing device but, DOES NOT provide hidden detection or stealth beyond that. Your ISP (Internet Service Provider) and other agencies connected on the Internet can detect your activities via your unique IP address on the web servers.
Disabling functions such as the web cache and browsing history make this a relatively private way of browsing the web. Cookies, the data holders sent by web sites to recognize or track your online activity, are also disabled.
Items Deleted or Not Saved:
The list of items that are deleted or not saved when you browse during Incognito or Privacy mode are:
- Website history.
- The cache of files stored during your browse session.
- History of files downloaded.
- Search history stored by the browser.
- Cookies from browsed sites.
- Data on forms you have filled out.
Items That Are NOT Private:
There are items that are not deleted and the ways you remain exposed to detection:
- Search histories stored from search providers like Google are not deleted.
- Websites can identify you and keep a record of your visit.
- Your ISP can detect your network traffic and identify your IP address.
- Any malware on your PC or device can track your activities.
Also, it is important that you keep in mind the browser does not likely perform a secure delete and items from your browsing session can be recovered. Until that data is overwritten with other data it can be undeleted using special recovery software.
Pros and Cons?
So why would you want to use Incognito? It doesn’t seem entirely private after all.
Pros
The reasons for using this more of browsing include:
- Reducing the history, browsing, and personal data stored on your PC or device.
- You can prevent storage of sensitive data such as log-in credentials.
- You can also use multiple accounts simultaneously using several tabs at once.
Tip: You can let a friend check their email or log onto Facebook without you having to log out. Just start up a new Incognito window. - You can perform searches that are not influenced by any prior browsing history.
- Browser extensions are disabled so that Facebook and Google and other services can’t track you.
One of the main reasons however is to hide your online interactions on the computing device you are using from those sharing the same device.
In a busy household full of people… using Incognito mode can prevent others from seeing potentially embarrassing items. It also prevents others from revealing your search history or the cache of browsed files.
Cons
We’ll, conversely, you may want to monitor online activities on your PC or device. You may be concerned that someone will incur a malware infection or that they are browsing to websites that could be considered risky, unethical, or harmful. This is when you would want to disable Privacy / Incognito functionality as described below.
Also, having a false sense of protection can lead to consequences. ISPs pass data to copyright holders (such as music, videos, books, or games), who are cracking down on the downloading of copyright materials. The ISP is required to forward notices from the copyright holder alleging infringement of that work.
And, as we have pointed out, you are not completely stealthy.
How to Go Incognito
So now that you have a better idea of what the limits and benefits of this mode of browsing are, you can follow the easy steps outlined below to activate it. Of course it will depend on which browser you are using.
- Chrome: Click on the ellipsis menu (…) at the right end of the menu bar, and select: “New Incognito Window”.
- Firefox: Click on the icon with three horizontal lines near the top right corner of the browser, and select: “New Private Window”.
- Internet Explorer: To change to an “InPrivate” session in Internet Explorer you would hold down Ctrl+Shift and press P (Ctrl+Shift+P).
- Microsoft Edge: Click the button with three dots (…), called the “More” button, and select: “New InPrivate Windows”.
Disabling It
As we mentioned above, you may want to disable this function so that you can detect for yourself the online activities of others in your household. Click the links below to take you to the specific directions for your browser type.
Warning: most of these procedures require a change to the registry. We recommend you do a backup beforehand and proceed with caution.
For Parents:
If you’re a parent worried about your kids and their private online activities (for example, pornography or social networking sites), then you can first try to disable the functionality as mentioned above. That way you can check the search and browsing history items.
You can also take the next step and look at filtering software such as NetNanny that will block porn and whatever else you want to filter even when the browser is in Incognito mode. They have it for computers and mobile devices. It’s not free but could be worth the peace of mind.
Last Note
We’re in favor of providing information that in the right hands is used with good intent. To reach a higher level of stealth you would need to look at using a VPN solution. A VPN masks your physical location and IP address so the website you’re visiting doesn’t really know who or where you are.
We hope this information has been of help to you and enhances your web browsing experiences. For more information on this topic see our past posts:
Feel free to contact us with any questions or comments on this and other subjects. Simply send us an email at: newsletter@compuclever.com