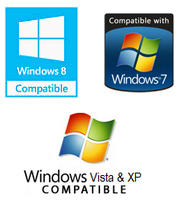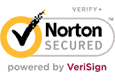How to restore your web browser
Does your web browser become slower all the sudden? Are there changes that occur all of a sudden such as having a different and unknown search engine? Does your web browser open up to a homepage that you want to get rid of? These are the typical signs of having your web browser settings modified without your consent. There are multiple causes of altered web browser settings including installation of browser adware and hijackers program and misconfiguration as a result of manual change. The consequence always leads to poor user experience and often slower web browsing speed.
You can use anti-virus software to remove virus, adware, and hijackers. Nevertheless, security software applications usually don't take care of the task of restoring your web browser settings. We provide this guide to show you how you can re-gain control of your web browser by restoring all important settings. This guide covers information for the three most popular web browsers:
How to restore Internet Explorer settings
We will cover how to restore Internet Explorer altered settings and changes in the following areas:
- Home page address
- Default search engine provider
- Unnecessary toolbars and add-ons
You can easily use the Internet Explorer Reset function from PC TuneUp Maestro to perform the first two tasks. For more information please refer to the following articles:
1. Restore home page address
Open Internet Explorer Options by clicking the Tools menu or the gear icon ![]() . Next, click the General tab. In the Home page edit box, type your preferred Home page URL address, for example: http://www.google.com. Click the OK button.
. Next, click the General tab. In the Home page edit box, type your preferred Home page URL address, for example: http://www.google.com. Click the OK button.
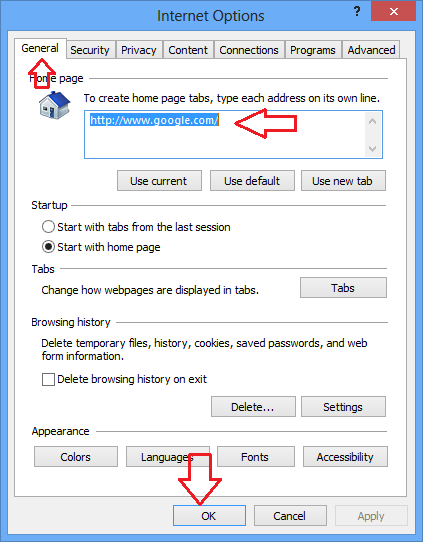
2. Restore default search engine provider
Click the gear icon again or the Tools menuand select Manage add-ons.
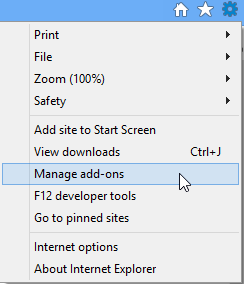
The Manage Add-ons dialog is opened. Select Search Providers from the menu on the left. Select a search provider you want as "Default" and click the Set as default button. You can also remove any unrecognized search provider entries. Simply select the item in the list and and click the Remove button.
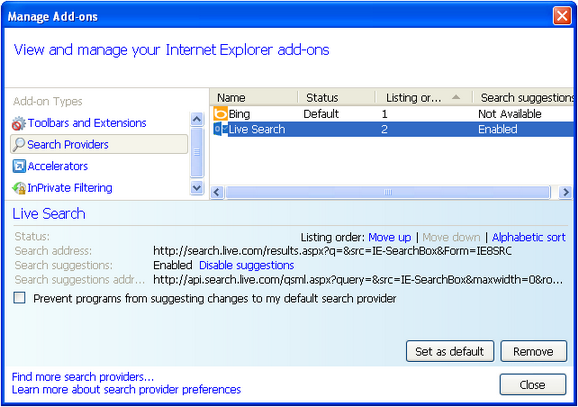
3. Remove unnecessary toolbars and add-ons
From the Manage Add-on dialog box, click Toolbars and Extension in the left pane to review all toolbars and add-ons. When you recognize an unwanted toolbar entry, select it and click the Disable button to prevent it from being loaded by IE.
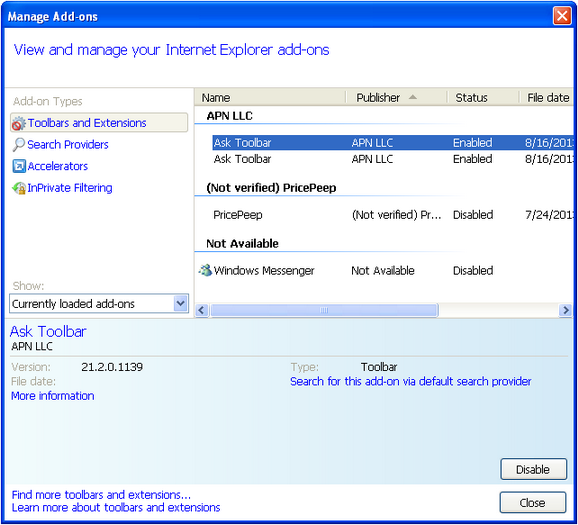
How to restore Firefox settings
If your default web browser is Firefox there is a central place to perform the restore function instead of having to go to multiple places. To learn which settings the Firefox reset function restores please visit this page for more information. Follow the steps below to reset Firefox:
1. Click the Firefox button, select Help and choose Troubleshooting Information.
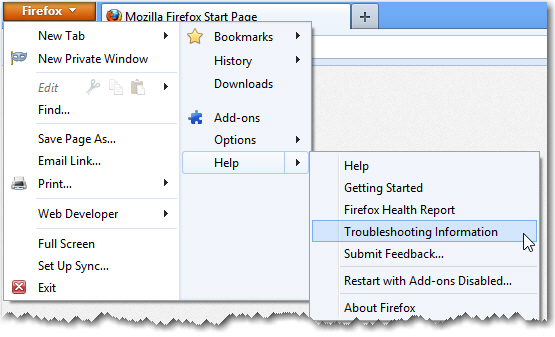
2. Click the Reset Firefox button located in the upper-right corner of the Troubleshooting Information tab.
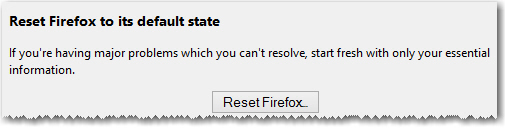
3. Complete the reset process and restart Firefox. Click the Finish button when the process is complete.
How to reset Google Chrome settings
You can restore your Chrome web browser by changing settings in the following areas:
- Start-up or home page address
- Default search engine
- Chrome extensions removal
1. Reset start-up or home page
Open Chrome Settings tab by clicking the Chrome menu button ![]() and selecting Settings.
and selecting Settings.
Click Settings on the left.
In the On start-up area, select Open a specific page or set of pages, and then click Set pages.
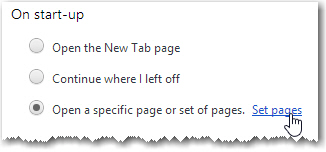
Highlight and delete any unwanted or unrecognized web page entries, like the "search.conduit.com" entry shown below, from startup pages by clicking the "X" on the right.

Then enter the URL of your preferred start up page, For instance: Yahoo.com, Google.com, or facebook.com. Click OK when done. You can also leave it blank.
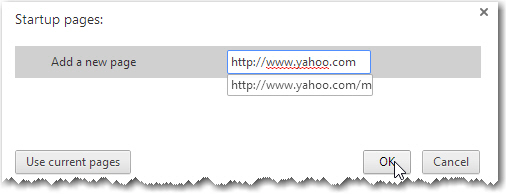
2. Reset the default search engine
In the Search section, click the Manage search engines button.
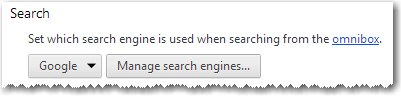
Highlight and delete any unwanted or unrecognized search engine entries, like the "search.conduit.com" entry shown below, by clicking the "X" on the right.

Select your preferred search engine and click the Make default button for instance: Google.com.
![]()
3. Remove Chrome extensions
Open the Extension management section by clicking the Extension option located on the left just above the Settings option.
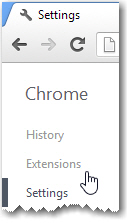
Locate any unwanted or unrecognized extensions and remove them by clicking the recycle bin icon at the right.

Recommendation
If you require assistance with applying the technical resolutions provided above, we recommend you download, install and register PC TuneUp Maestro. Registered users of PC TuneUp Maestro receive Professional PC Support Service, through which our PC Technical Support Specialists will provide you direct help with restoring your web browser settings.
Like web browser settings issue, your PC may also have other performance or stability issues that need to be identified and addressed. You can download PC TuneUp Maestro and conduct a free PC scan to discover PC optimization opportunities. Combined with our Professional PC Support Service, PC TuneUp Maestro provides a comprehensive solution to your need for optimal PC performance.

v4.0.168
Download PC TuneUp Maestro
Compatibility: All Windows versions 32/64 Bit
*File Size: 3 MB, Download Time: < 1 min DSL/ Dial-Up
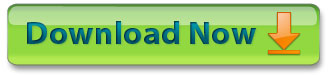
- Windows 8
- Windows 7
- Windows Vista (SP-2)
- Windows XP (SP-3)
- 50 MB of free hard drive space
- Internet Explorer 6 and above
- Administrative access rights