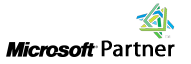How to Restore Firefox Bookmarks
Problems and Symptoms
The bookmarks toolbar is missing. The bookmarks sidebar is gone. The bookmarks bar disappeared. Mistakenly deleted some bookmarks, and want to find them and get them back.
Recommended Solution
If you computer has some or all of the problems above, we highly recommend using PC Tuneup Maestro to repair the errors that had caused your Firefox bookmarks to disappear.
Detailed Instructions
Step 1: Download Firefox Bookmarks Repair Tool and install it
Step 2: Click Fix & Clean, and then, click Browser Bookmarks Repair
Step 3: Click Repair right to Firefox Bookmarks Repair and follow the instructions
 |
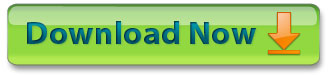 |
|
File Size: 3M, Download time: < 2 min. on DSL/ADSL/Cable Supports: Windows XP, Windows Vista, Windows 7, Windows 8 and Windows 10 (incl. 64-bit versions) |
Common causes of Firefox Bookmarks disappearing
There are two main reasons why your Firefox bookmarks went missing:
- The bookmarks toolbar is hidden due to mis-configuring or updating Firefox.
- The bookmarks are deleted mistakenly.
If any of these problems happens, the bookmarks toolbar disappears, and/or your bookmarks appear to be gone.
Technical resolutions for missing Firefox bookmarks
Most problems related to Firefox bookmarks are the result of one of the following two causes:
![]() Cause 1: Firefox bookmarks toobar or sidebar is hidden.
Cause 1: Firefox bookmarks toobar or sidebar is hidden.
![]() Resolution: Change Firefox configuration to display the bookmarks toolbar or the sidebar.
Resolution: Change Firefox configuration to display the bookmarks toolbar or the sidebar.
How to restore the display of the Firefox bookmarks toolbar and sidebar using PC Tuneup Maestro:
- Download PC Tuneup Maestro and Install It.
- Click Fix & Clean, and then, click Browser Bookmarks Repair.
- Click Repair right to Firefox Bookmarks Repair.
- Click the Launch Firefox with Bookmarks Toolbar and Sidebar button.
![]() Cause 2: The bookmarks are deleted mistakenly.
Cause 2: The bookmarks are deleted mistakenly.
![]() Resolution: Recover and restore my bookmarks in Firefox.
Resolution: Recover and restore my bookmarks in Firefox.
How to recover and restore my Firefox bookmarks using PC Tuneup Maestro
- Download PC Tuneup Maestro and Install It.
- Click Fix & Clean, and then, click Browser Bookmarks Repair.
- Click Repair right to Firefox Bookmarks Repair.
- Click Recover My Bookmarks to find the bookmarks in the backup files, and click Restore My Bookmarks to learn how to restore them.
Our recommendation for fixing Firefox bookmarks related errors
If you require assistance with applying the technical resolutions provided above, we recommend you download, install and register PC TuneUp Maestro. Registered users of PC TuneUp Maestro receive Professional PC Support Service. Our PC Technical Support Specialists will provide you direct help with restoring Firefox bookmarks.
Along with Firefox bookmarks issues, your PC may also have other performance or stability shortcomings that need to be identified and addressed. You can download PC TuneUp Maestro and conduct a free PC scan to discover PC optimization opportunities. Combined with our Professional PC Support Service, PC TuneUp Maestro provides a comprehensive solution for your optimal PC performance needs.
PC TuneUp Maestro
- PC Error Analysis & Repair with PC Support Service
- Speed up Windows Startup
- Improve PC Performance
- Optimize Hard Drive