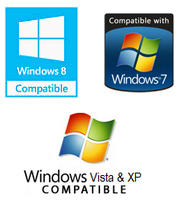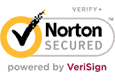How to fix: Windows Installer Errors
problem: When installing an application, Windows displays an error message “The Windows Installer service could not be accessed”. Exiting all applications and restarting the Windows doesn't resolve the problem. Windows shows error message: “Your computer requires an update to the Windows Installer Service”. Windows Installer fails and exits after displaying error messages including a specific error code. Your PC is no longer able to install or update any applications at this point.
Cause: The Windows Installer Service is a Windows component used for the installation and removal of software. Windows Installer can be damaged, missing, or unregistered. When it becomes inaccessible, your PC experiences Windows installation problems.
Solution: Damaged or missing Windows Installer service needs to be repaired or restored. The Windows Installer service should then be registered with the Windows system. The Windows Installer service also needs to be enabled so that it can be invoked by the operating systems.

v4.0.168
Download Windows Installer Repair Tool
Compatibility: All Windows versions 32/64 Bit
*File Size: 3 MB, Download Time: < 1 min DSL/ Dial-Up
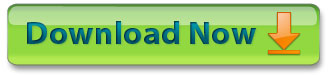
Fix Windows Installer problems in 3 simple steps:
- Click here to download and install Windows Installer Repair Tool.
- Launch the tool, from the Fix-it Center Window click the Fix Now button to the right of the entry - "Windows Installer errors"
- Follow the steps guided by the repair tool to fix errors.
Why use the PC TuneUp Maestro Windows Installer Repair Tool?
PC TuneUp Maestro fixes Windows Installer errors using a comprehensive approach. First, it checks the integrity of the Windows Installer Service, which is the core component responsible for all installation services. If the Windows Installer Service is missing or damaged, PC TuneUp Maestro will repair or restore the Windows Installer Service to its original state. Secondly, the Windows Installer Service will be registered so that it is given a fresh restart. This ensures that when it is required, the Windows Installer Service will be easily located and invoked by the system. Lastly, PC TuneUp Maestro enables the Windows Installer Service so that it can always be ready when needed. Using this unique approach, PC TuneUp Maestro can fix almost all types of Windows Installer errors.
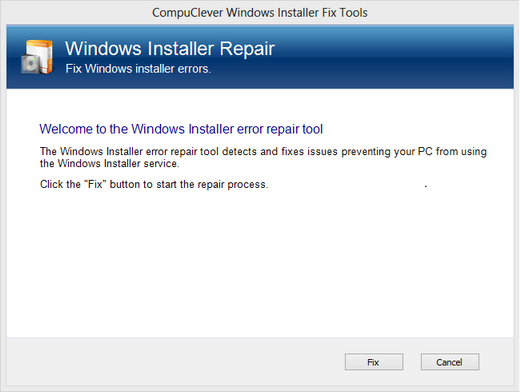
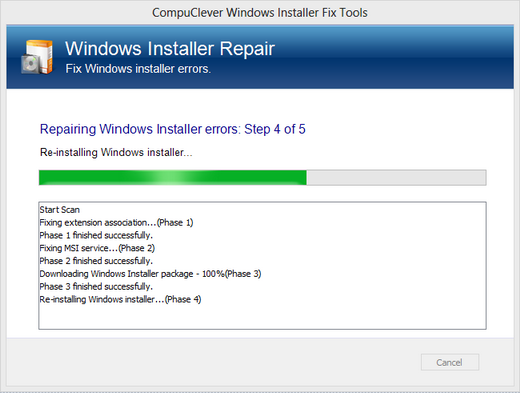
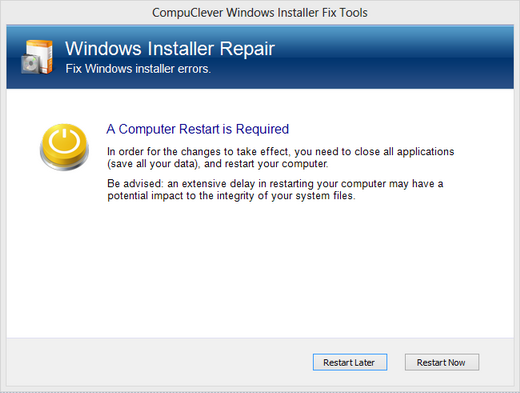
Simple to use yet incredibly effective PC TuneUp Maestro represents the most advanced suite of PC maintenance software tools available today. PC TuneUp Maestro uses advanced error analysis and resolution technology to fix, clean, and optimize your PC giving it peak performance and stability.
What is Windows Installer
Windows Installer, officially known as the Microsoft Windows Installer Service, is a program that provides installation and configuration service on Windows operating systems. Windows Installer standardizes the installation, maintenance and removal process for both Windows and 3rd party software applications.
Windows Installer runs as a Windows service and doesn't have a visible interface, until it is involved by an installer. Typically, Windows Installer presents an installation wizard, through which it guides users in simple steps to install an application. To do so, Windows Installer decompresses the installation package, creates new folders, copies application files, registers components and configures system settings to complete the entire installation process.
Common causes of Windows Installer errors
To ensure system stability and integrity, Windows Installer imposes rigid requirements for how programs and applications are installed and will generate errors or terminate if it detects anything that may compromise your Windows system. Here is a list of common reasons why you encounter Windows Installer errors:
- You are running another installer.
- Windows Installer wasn't installed properly or is out-of-date.
- Windows Installer service is disabled.
- Windows Installer service wasn't registered properly.
If any of these problems exists, you will encounter errors like "Fatal error during installation" or "Unable to access the Windows Installer service".
How to manually fix Windows Installer errors
Important This section, method, or task contains steps that tell you how to modify the system settings. However, serious problems might occur if you modify the system incorrectly. Therefore, make sure that you follow these steps carefully. For added protection, back up your system settings before you modify it. Then, you can restore the system settings if a problem occurs. For more information about how to back up and restore system settings, read this article. You can use the Backup & Restore function, a free feature provided by PC TuneUp Maestro, to backup and restore system files with ease.
Most Windows Installer errors are generated as a result of one of the following four causes:
![]() Cause 1: You are running another installer. It is not a good idea to run two installers at the same time as both installers will copy files and modify system settings at the same time.
Cause 1: You are running another installer. It is not a good idea to run two installers at the same time as both installers will copy files and modify system settings at the same time.
![]() Resolution: Make sure you only run one installer at a time. Complete or terminate one of the installers before you run the other installer.
Resolution: Make sure you only run one installer at a time. Complete or terminate one of the installers before you run the other installer.
Click to view this resolution
How to properly identify and complete a pending installer:
- Look for the GUI window of the target installer. Once you have identified the installer GUI window, complete the installation process. If you can't identify the GUI window of the target installer, go to Step 2.
- Start the Task Manager by right-mouse click the System Notification area and select Start Task Manager. This opens up the list of running applications and programs on your PC.
- Look for the target installer, which usually bears the name of the application that you try to install. Sometimes, an installer is simply named as "setup.exe" or contains the word "install" as part of its file name.
- Once you locate the installer in Task Manager, right-mouse click the entry and select End Process. This will terminate the selected installer process.
It is recommended that you restart Windows after terminating an installer process.
![]() Cause 2: You don't have the most up-to-date Windows Installer service or it wasn't installed properly.
Cause 2: You don't have the most up-to-date Windows Installer service or it wasn't installed properly.
![]() Resolution: Check and/or update Windows Installer service.
Resolution: Check and/or update Windows Installer service.
Click to view this resolution
How to check the version of your Windows Installer service
- Click the Windows Start button, type msiexec.exe in the search edit box located at the bottom of the Start menu and press the Enter key.
- This brings up the Windows Installer help window, in which the version number is displayed. You should have either version 4.5 or version 5.0.
If the Windows Installer help window doesn't show up at all, then it indicates that your Windows Installer service wasn't installed properly. Follow the steps below to re-install Windows Installer service.
Download and install the Windows Installer service from Microsoft:
- Visit the Windows Installer download page.
- Make sure you read the Instructions section, located at the bottom of the download page, and download the right version for your Windows.
- Run the installer to re-install Windows Installer service.
![]() Cause 3: The Windows Installer service is disabled. A Windows service is a program that usually doesn't have a GUI. So it is hard to discover which services are disabled.
Cause 3: The Windows Installer service is disabled. A Windows service is a program that usually doesn't have a GUI. So it is hard to discover which services are disabled.
![]() Resolution: Re-enable the Windows Installer service.
Resolution: Re-enable the Windows Installer service.
Click to view this resolution
- Click the Windows Start button, type msconfig in the search edit box located the bottom of the Start menu and press the Enter key. This brings up the System Configuration window.
- Select the Service tab, which displays a complete list of Windows services on PC.
- Find and click to select the check box that is next to a service named Windows Installer.
- Restart Windows to make the change effective.
![]() Cause 4: The Windows Installer service wasn't registered properly.
Cause 4: The Windows Installer service wasn't registered properly.
![]() Resolution: Re-register the Windows Installer service.
Resolution: Re-register the Windows Installer service.
Click to view this resolution
- Click the Windows Start button and type cmd in the search edit box at the bottom of the Start menu to open the Command window.
- At the command prompt, type msiexec /unregister and press enter.
- At the command prompt, type msiexec /regserver and press enter.
Recommendation for Windows Installer errors
If you require assistance with applying the technical resolutions provided above, we recommend you download, install and register PC TuneUp Maestro. Registered users of PC TuneUp Maestro receive Professional PC Support Service, through which our PC Technical Support Specialists will provide you direct help with fixing Windows Installer errors.
Like Windows Installer errors, your PC may also have other performance or stability issues that need to be identified and addressed. You can download PC TuneUp Maestro and conduct a free PC scan to discover PC optimization opportunities. Combined with our Professional PC Support Service, PC TuneUp Maestro provides a comprehensive solution to your need for optimal PC performance.

v4.0.168
Download Windows Installer Repair Tool
Compatibility: All Windows versions 32/64 Bit
*File Size: 3 MB, Download Time: < 1 min DSL/ Dial-Up
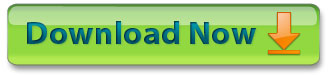
- Windows 8
- Windows 7
- Windows Vista (SP-2)
- Windows XP (SP-3)
- 50 MB of free hard drive space
- Internet Explorer 6 and above
- Administrative access rights